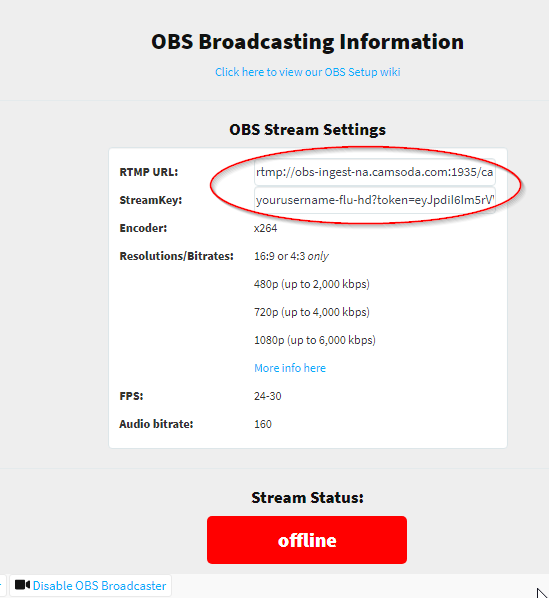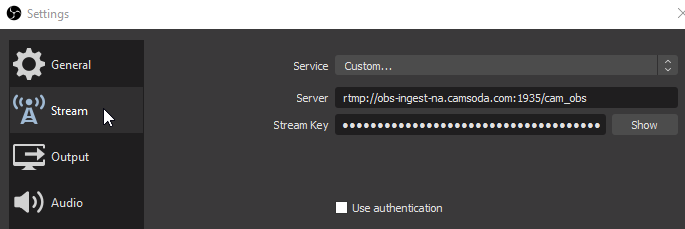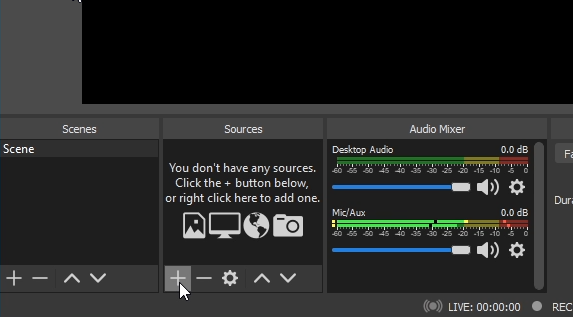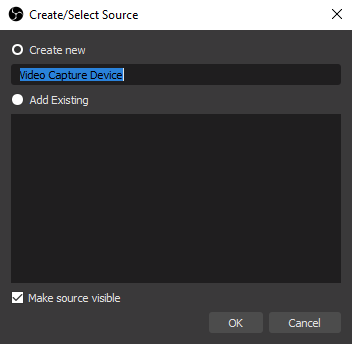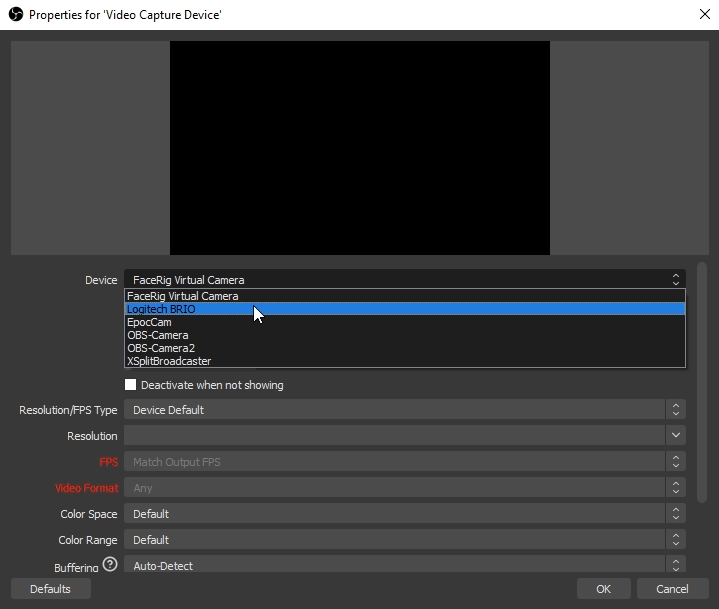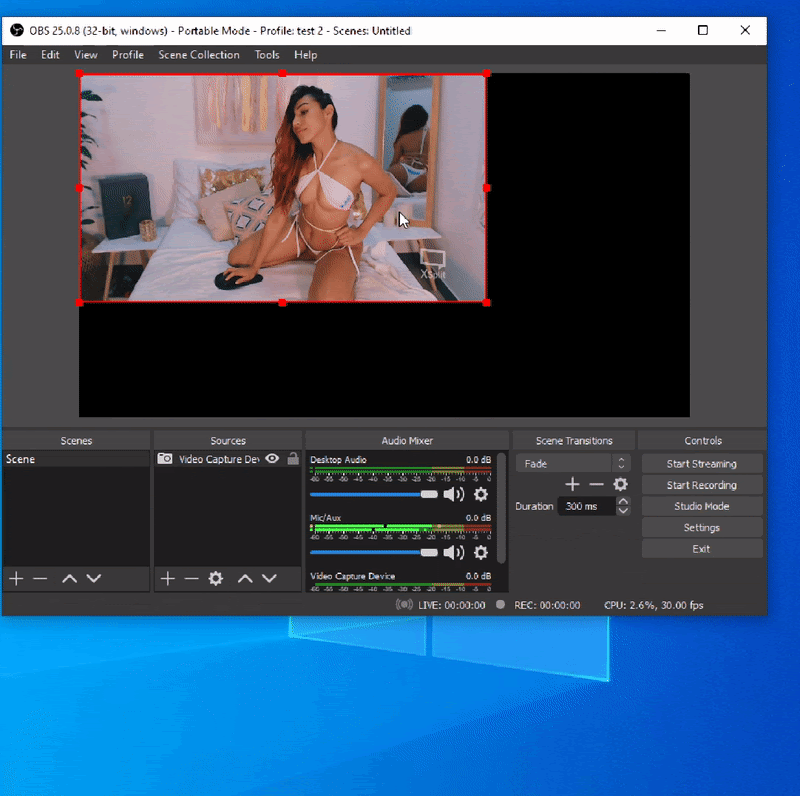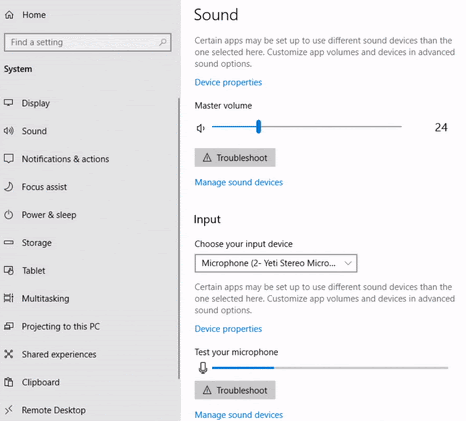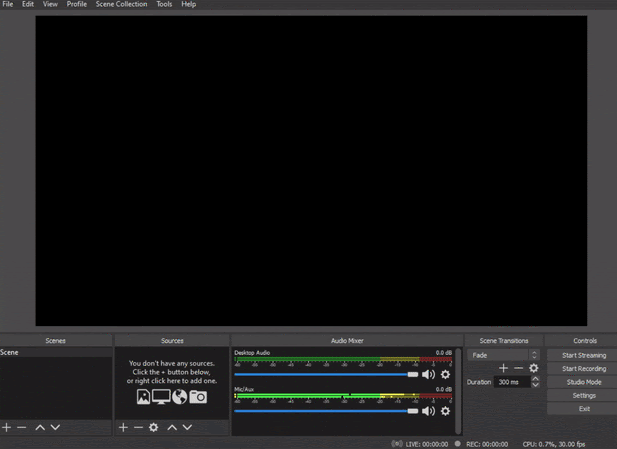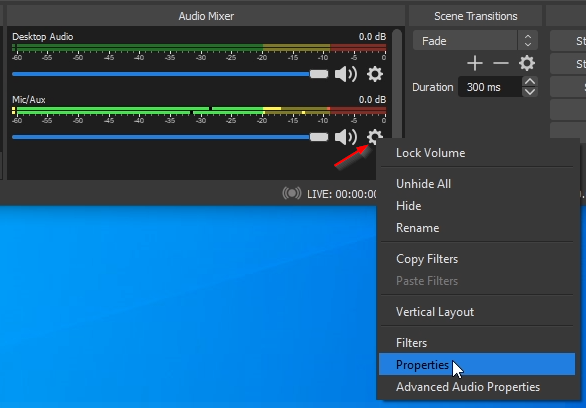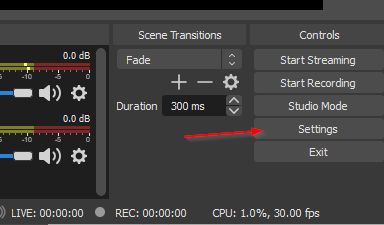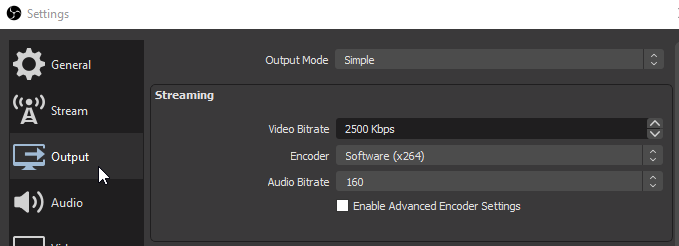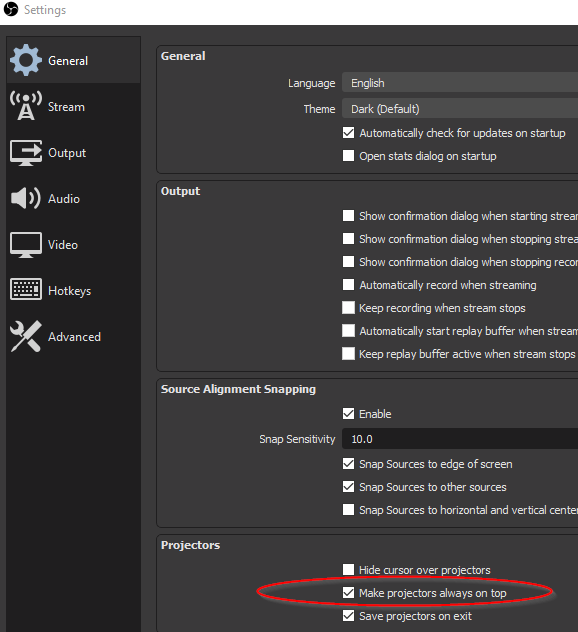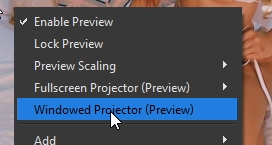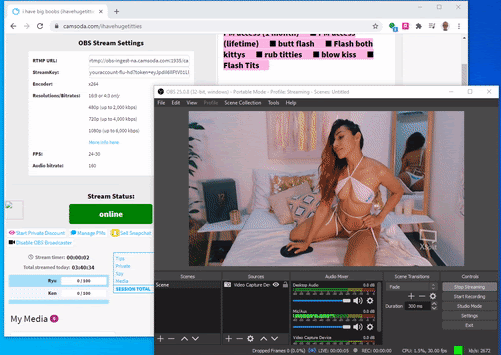Difference between revisions of "OBSGuide"
| Line 9: | Line 9: | ||
| − | '''Stream Settings''' | + | =='''Stream Settings'''== |
You can obtain your stream server and key by logging into Camsoda and selecting '''Use OBS Broadcaster''' from your Camsoda Broadcast page. | You can obtain your stream server and key by logging into Camsoda and selecting '''Use OBS Broadcaster''' from your Camsoda Broadcast page. | ||
| Line 27: | Line 27: | ||
| − | '''Add Sources''' | + | =='''Add Sources'''== |
In the main OBS interface, Click the + and add a new '''Video Capture Device''' Source | In the main OBS interface, Click the + and add a new '''Video Capture Device''' Source | ||
| Line 46: | Line 46: | ||
| − | '''Broadcast with OBS''' | + | =='''Broadcast with OBS'''== |
Once everything is configured correctly and you are ready to go live on the site, click '''Start Streaming''' to begin transmitting. | Once everything is configured correctly and you are ready to go live on the site, click '''Start Streaming''' to begin transmitting. | ||
| Line 59: | Line 59: | ||
<div class="toccolours mw-collapsible mw-collapsed"> | <div class="toccolours mw-collapsible mw-collapsed"> | ||
| − | <div style="font-weight:bold;line-height:2.0;">Click for ADVANCED SETTINGS</div> | + | ==<div style="font-weight:bold;line-height:2.0;">Click for ADVANCED SETTINGS</div>== |
<div class="mw-collapsible-content"> | <div class="mw-collapsible-content"> | ||
| − | '''Windows Sound Settings''' | + | =='''Windows Sound Settings'''== |
In windows sound settings confirm your default microphone and speakers. | In windows sound settings confirm your default microphone and speakers. | ||
| Line 73: | Line 73: | ||
| − | '''Open OBS''' | + | =='''Open OBS'''== |
[[File:Active Sound Meter.gif|frame|none|]] | [[File:Active Sound Meter.gif|frame|none|]] | ||
| Line 83: | Line 83: | ||
| − | '''Video Settings''' | + | =='''Video Settings'''== |
First, let us open OBS Settings | First, let us open OBS Settings | ||
| Line 97: | Line 97: | ||
| − | '''Output Settings''' | + | =='''Output Settings'''== |
Choose an [https://support.google.com/youtube/answer/2853702 appropriate bitrate] for your Output Resolution. | Choose an [https://support.google.com/youtube/answer/2853702 appropriate bitrate] for your Output Resolution. | ||
| Line 108: | Line 108: | ||
| − | '''Add Sources''' | + | =='''Add Sources'''== |
In the main OBS interface, Click the + and add a '''Video Capture Device''' Source from the list of possible sources. | In the main OBS interface, Click the + and add a '''Video Capture Device''' Source from the list of possible sources. | ||
| Line 125: | Line 125: | ||
| − | '''Projector View''' | + | =='''Projector View'''== |
To view yourself while streaming, in Settings Check Make projectors always on top and then save the new settings. | To view yourself while streaming, in Settings Check Make projectors always on top and then save the new settings. | ||
Revision as of 19:41, 20 January 2021
How to set up OBS for Camsoda
Open Broadcasting Software (OBS) is a free software for video recording and live streaming.
Download OBS Studio https://obsproject.com/
To stream on Camsoda you will need to update the Stream Settings and add a camera. Typically the other default OBS settings will work fine.
Contents
Stream Settings
You can obtain your stream server and key by logging into Camsoda and selecting Use OBS Broadcaster from your Camsoda Broadcast page.
Note* Your key is unique to your account. Do not share it with others.
In OBS, on the stream tab, switch to the “Custom” Service and enter your stream server and key.
Remember to click Apply or OK to save your selections
Add Sources
In the main OBS interface, Click the + and add a new Video Capture Device Source
Choose your camera or virtual camera application from the device list and click OK.
If the camera image does not fill the OBS Canvas, right click the image and select Transform and then Fit to screen
Broadcast with OBS
Once everything is configured correctly and you are ready to go live on the site, click Start Streaming to begin transmitting.
You will see your status on the site change to Online.
Click for ADVANCED SETTINGS
Windows Sound Settings
Open OBS
Video Settings
First, let us open OBS Settings
On the video tab you can define your canvas size and output size. In most cases the Canvas Resolution selection should match your desktop or display resolution. The Output Size is the resolution you would like to use for broadcast. For an HD stream the minimum Output Resolution to use is 1280x720.
We recommend choosing a resolution that maintains a 16:9 Aspect Ratio and a FPS of 24 - 30.
Output Settings
Choose an appropriate bitrate for your Output Resolution. We accept a maximum video bitrate of 50,000kbps.
We recommend using the x264 encoder and selecting an audio bitrate of 160